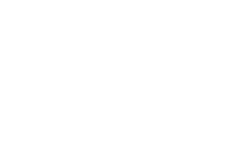Equipment List we used to set up a livestream for a hummingbird nest, Laptop, a 25 ft mini HDMI to USB cable, Canon Rebel t3, Continuous Power Supply for the Camera, EOS 2 Software installed on computer, and a camera stand mounted to the eaves
Check out our livestream of our Mama Hummingbird with two chicks at here!

Here are some of the technical things to set up a livestream for a hummingbird nest on youtube, which is what we used. The longest part was waiting four our channel to be verified which took a whole 24 hours.
- Sign in to YouTube: Visit the YouTube website and sign in to your Google account. If you don’t have an account, you’ll need to create one. Ours is HomeschoolingHomestead
- Access YouTube Studio: Once you’re signed in, click on your profile picture in the top right corner. From the dropdown menu, select “YouTube Studio.”
- Go to the “Live” tab: In YouTube Studio, locate and click on the “Go live” option on the left-hand menu. This will take you to the “Live Streaming” section.
- Verify your Channel: If you haven’t already done so, you may need to verify your YouTube account to enable live streaming. This typically involves providing a phone number where YouTube can send a verification code.
- Enable Live Streaming (if necessary): If your account isn’t already enabled for live streaming, you may need to wait up to 24 hours for it to be activated after verification.
- We skipped 7-9 and just downloaded the EOS webcam utility 2 app for our canon camera which allowed us to access it as a webcam option straight from the streaming page of youtube which makes it really simple. But if you could also do 7-9, I think it would give you more options.
- Set up Encoding Software or in stream to YouTube, you’ll need encoding software. Popular options include OBS Studio, Streamlabs OBS, or XSplit. Download and install one of these software programs if you haven’t already.
- Get Stream Key: In YouTube Studio, under the “Stream” tab, you’ll find your stream key. This is a unique code that allows your encoding software to connect to your YouTube channel for live streaming. Keep this key private and don’t share it with anyone you don’t trust.
- Configure Encoding Software: Open your encoding software and navigate to the settings or preferences. Look for the section related to live streaming or broadcasting. Here, you’ll need to input your stream key from YouTube.
- Set Up Your Stream: Configure your encoding software settings according to your preferences, including video and audio quality, resolution, and bitrate.
- Preview Your Stream (Optional): Many encoding software programs allow you to preview your stream before going live. Take advantage of this feature to ensure everything looks and sounds the way you want it to.
- Start Your LiveStream for a hummingbird nest: Once you’re satisfied with your settings, click the “Start Streaming” or similar button in your encoding software. This will begin sending your stream to YouTube.
- Monitor Your Stream: Keep an eye on your stream’s dashboard in YouTube Studio to monitor viewer counts, chat activity, and any potential issues that may arise during your broadcast.
- End Your Stream: When you’re ready to end your stream, simply stop streaming in your encoding software. YouTube will automatically end the live stream on your channel.
After doing all these steps you too can be successful to set up a livestream for a hummingbird nest